Classroom Technology
Most School of Music classrooms are equipped with a projector, computer, DVD/Blu-ray player, CD player, document camera and A/V control panel. This equipment is housed in the podium.

Projection
Classroom projectors are controlled by the "On/Off" buttons in the Video Source Selector (see picture below). The projector will take a few minutes to warm up to full brightness so give it adequate time to turn on before starting your lesson.
Video Source Selector
The Video Source Selector acts as the video "switchboard" for the entire equipment rack. It controls the projector power and steers the video signals to the correct location with a single button push.
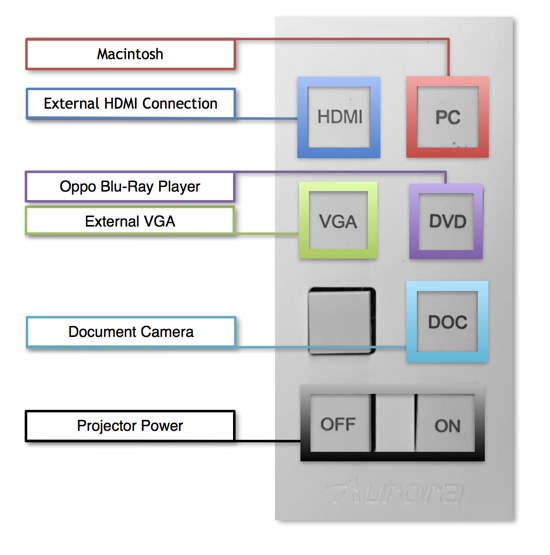
If you are unfamiliar with the classroom technology please give yourself extra time before class to get acquainted with it. The
Music Technology Office is happy to demonstrate how to use the equipment if necessary.
Audio System
All School of Music classrooms are equipped with an audio playback system. All audio sources are available simultaneously! You can listen to a CD or an external device while showing a score using the document camera. Each labeled knob controls the respective volume of their source. The Master Volume is your main volume knob.
In case of audio issues with the computer or laptop, please check that:
- Volume is up on computer, laptop or personal external device
- Audio is not muted on computer, laptop or personal external device
Computer
Classroom computers are Mac Mini computers housed in the equipment rack . Their diminutive size make them easy to overlook - so please look carefully.
Important note: You will need to log into the classroom computers to begin using them. Please use your Campus Connect ID to log into the classroom computer. Due to new security rules, the screen will lock after 20 minutes of inactivity. You will need to unlock the screen using your Campus Connect password. After 60 minutes of inactivity, the computer will automatically log out so that someone else can log in. If you need to log in immediately and the previous user is not around to unlock the screen, power the computer off by holding the power button for 5 seconds. Once the computer shuts down, you can power it back on with another push of the power button. You will be able to log in after the computer reboots.
You may use these computers for your CD and DVD player needs in addition to the hardware CD and DVD/Blu-ray players mounted in the equipment rack. Simply insert your CD or DVD into the slot on the left side of the computer case and iTunes or the DVD Player app will auto-launch. Press the eject key on the keyboard to eject your CD or DVD when your lesson is done. Please view this document for more instructions.
Document Camera
Each podium in the School of Music is equipped with a document camera. Details on how to operate the document camera are found here. To see the output of the document camera, press the DOC button the Video Source Selector panel.

External A/V Sources
When you are finished with the classroom technology, please leave everything on, except for the projector.
Remember to log out of the computer when you are done using it. Please do not power down the computer or any of the devices in the equipment rack. Your colleagues will expect to have the equipment up and running when they begin their class.
Having trouble?
Here are some things to try -
- Reboot the computer/Turn on the computer
- Make sure that screens and projectors are powered on
- Ensure that the computer keyboard is connected. You can check by pressing the caps lock key and ensuring that the caps lock light comes on.
- Contact the Music Technology Office at ext 54801